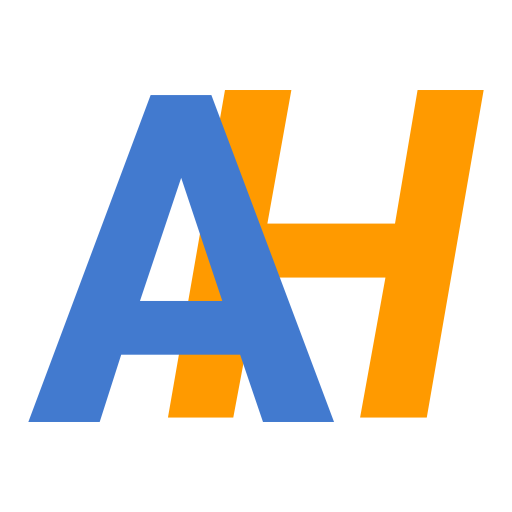
Suspended !!!
Your Site Has Been Suspended, Contact Your Hosting Provider for more info
The Reason Could Be :
- You have not renewed your hosting service
- Your site may contain abusive content
* Please note that we will terminate any services that expire more than 28 days. You can still do renewall for your service now.